Anul trecut am stat 7-8 luni cu Arch ca sistem de operare principal. Acum rulez pe Xubuntu 16.04 fără probleme, dar mi-e dor de Arch... Așa că vreau să fac un sistem dual boot Ubuntu cu Arch.
Cum Evo/Lution s-a transformat în Architect, am încercat instalarea cu această din urmă unealtă. Dezamăgire maximă: după ore de încercări, n-am reușit să pun un Arch funcționabil... Așa că am pus mâna pe laptop și l-am deschis la un tutorial de instalare clasică Arch (cum nu instalez zilnic Arch, n-am ajuns încă să știu pe de rost pașii). Toate tutorialele sunt făcute pentru instalarea Arch ca sistem de operare principal sau în Virtualbox. Cum eu îl voi instala pe o mașină reală ca al doilea sistem de operare (de fapt al treilea, dar Windows 10 nu-l pun la socoteală), nu voi avea multe capturi de ecran proprii, ci luate de pe internet.
Descărcare Arch
Se începe cu începutul: descărcarea imaginii .iso cu Arch de aici. Eu am pus-o pe un stick USB cu Multisystem - repornim calculatorul de pe USB sau de pe DVD-ul cu Arch.
Instalare Arch Linux
selectăm opțiunea pornirea Arch, după care suntem logați în consolă ca superutilizator:
Pentru a instala Arch Linux, avem nevoie de o conexiune internet. Verificăm existența acesteia:
ping google.com
Dacă avem răspuns, totul e ok. Cum eu am internet prin router, ar fi fost culmea ca semnalul să nu funcționeze.
Partiționare
Nu voi insista asupra partiționării în această fază. Recomandarea mea este să faceți partițiile înainte. Partițiile mele (care vor fi folosite de Arch) sunt următoarele (înlocuiți cu datele voastre):
- sda9 de 20GB va fi folosită pentru instalarea sistemului (/)
- sda7 de 100 GB va fi folosită ca /home în comun cu Xubuntu (Atenție! această partiție NU se va formata!)
- sda5 ca swap
Formatare partiții
Voi formata partiția / (root), pe care coi instala sistemul:
mkfs.ext4 /dev/sda9
Voi formata și activa partiția swap:
mkswap /dev/sda5
swapon /dev/sda5
REPET: dacă instalați Arch pe același hard disk cu alte sisteme de operare, NU FORMATAȚI PARTIȚIA COMUNĂ!
Instalarea sistemului de bază Arch Linux
Avem partițiile create, dar trebuie să le montăm. Vom monta partiția sda9 (pe care va fi instalat sistemul) în /mnt, iar partiția sda7 în /home (după ce vom crea un director /mnt/home):
mount /dev/sda9 /mnt
mkdir /mnt/home
mount /dev/sda7 /mnt/home
Acum este timpul să instalăm sistemul de bază Arch Linux:
pacstrap /mnt base base-devel
Durata instalării depinde de viteza conexiunii de internet.
Generăm fișierul fstab:
genfstab /mnt >> /mnt/etc/fstab
Verificăm intrările din fstab:
cat /mnt/etc/fstab
Ar trebui să vedeți cele 3 partiții montate (/, /home și swap).
Vom intra și vom folosi nou-instalatul sistem Arch cu următoarea comandă:
arch-chroot /mnt /bin/bash
Următorul pas este configurarea limbii sistemului, editând fișierul /etc/locale.gen:
nano /etc/locale.gen
Am ales engleza americană (nu mă împac deloc cu sistemele de operare traduse în română) și am decomentat linia en_US.UTF-8 UTF-8. Salvăm și închidem (CTRL+X și Y).
Vom genera localizarea folosind comanda:
locale-gen
Creăm fișierul /etc/locale.conf:
nano /etc/locale.conf
și adăugăm următoarea linie:
LANG=en_US.UTF-8
salvăm și închidem.
Urmează setarea timezone. Afișăm zonele disponibile cu comanda:
ls /usr/share/zoneinfo/
Locuind în România, voi rula următoarea comandă;
ln -s /usr/share/zoneinfo/Asia/Kolkata /etc/localtime
Setăm timpul standard ca localtime:
hwclock --systohc --localtime
Setăm parola de root:
passwd
Configurarea rețelei
Edităm fișierul /etc/hostname:
nano /etc/hostname
Am ales numele mașinii mele Arch:
arch
Salvăm, închidem și verificăm; la ieșire trebuie să avem noul nume:
cat /etc/hostname
Vom edita corespunzător și fișierul /etc/hosts:
nano /etc/hosts
Salvăm și închidem.
Facem conexiunea de rețea persistentă cu comanda:
systemctl enable dhcpcd
Următorul pas ar trebui să fie, în mod normal, instalarea GRUB-ului. Dar noi având deja un sistem Linux instalat anterior, vom sări această etapă (cei care vor să-l instaleze trebuie să urmeze pașii descriși câteva rânduri mai jos).
Ieșim din chroot, demontăm partițiile și vom reporni sistemul în Linuxul instalat anterior, pentru actualizarea GRUB-ului:
umount /mnt
umount /mnt/home
reboot
La pornirea sistemului, va apărea vechiul GRUB, cu setările anterioare. Intrăm în Linuxul instalat anterior (Xubuntu în cazul meu), deschidem un terminal și tastăm:
sudo update-grub
După câteva secunde, ar trebui să vedeți că este recunoscut și noul Arch. Restartăm calculatorul și în ecranul de boot ar trebui să vedem o nouă intrare: proaspăt instalatul Arch Linux. O selectăm și pornim, pentru prima dată, noul Arch, logându-ne cu numele de utilizator root și parola aleasă.
Configurarea boot-loader-ului
Acest pas va fi urmat doar de cei care nu folosesc GRUB-ul instalat de o altă distribuție Linux și au nevoie să pornească sistemul cu Arch. GRUB-ul se înstalează ÎNAINTE de a ieși din chroot și înainte de reboot-ul sistemului precizat în pasul de mai sus.
Procedura de instalare a GRUB-ului diferă, în funcție de ceea ce avem pe placa de bază (UEFI sau BIOS). Mai jos sunt descrise procedurile pentru ambele situații.
BIOS
- scrieți
pacman -S grubși apăsați↵ Enter - scrieți
grub-install --target=i386-pc --recheck /dev/sdași apăsați↵ Enter - scrieți
grub-mkconfig -o /boot/grub/grub.cfgși apăsați↵ Enter.
UEFI
- se descarcă Grub-ul: scrieți
pacman -S grubși apăsați↵ Enter - în acest moment, trebuie să instalați UEFI Boot Manager. Dacă nu veți instala EFI Boot Manager, veți întâmpina probleme la instalarea boot loader-ului.
- scrieți
pacman -S grub efibootmgrși apăsați↵ Enter - instalare Grub: scrieți
grub-install --target=x86_64-efi --efi-directory=/boot --bootloader-id=arch_grub --recheckși apăsați↵ Enter - scrieți
grub-mkconfig -o /boot/grub/grub.cfgși apăsați↵ Enter.
În acest moment ieșiți din chroot cu exit, demontați partițiile și restartați sistemul.
Acțiuni post-instalare Arch
Upgradăm sistemul:
pacman -Syu
Configurăm pacman (managerul de pachete din Arch), editând fișierul /etc/pacman.conf:
nano /etc/pacman.conf
Găsim și decomentăm linia următoare:
[...]
[multilib]
Include = /etc/pacman.d/mirrorlist
Dacă doriți, puteți folosi și canalele de test (decomentați liniile corespunzătoare). Salvăm și ieșim.
În continuare, putem edita fișierul /etc/pacman.d/mirrorlist:
nano /etc/pacman.d/mirrorlist
Eu l-am lăsat cum este, fără schimbări, urmând ca, după instalarea serverului grafic, să-l modific cu un mirrorlist pentru România generat de aici.
Upgradăm sistemul:
pacman -Syy
Flag-ul yy forțează pacman să împrospăteze toată lista de pachete, chiar dacă sunt actualizate. Este un lucru care trebuie făcut de fiecare dată când modificăm mirrorlist.
Crearea unui cont de utilizator obișnuit
Avem superutilizatorul root, dar este o idee nefericită să rulăm orice sistem Linux cu acesta. De aceea, vom crea un utilizator normal:
useradd -m -g users -G wheel,storage,power -s /bin/bash nume_utilizator
Îi setăm o parolă:
passwd nume_utilizator
Instalăm sudo pentru a acorda acestui utilizator nou creat drepturi administrative:
pacman -S sudo
Adăugăm noul utilizator grupului sudoers:
visudo
Găsim și decomentăm linia:
%wheel ALL=(ALL) ALL
Asta înseamnă că noii utilizatori vor aparține grupului wheel, grup care care poate efectua sarcini administrative. Salvăm și ieșim (cu SHIFT+w+q - :wq).
Instalarea mediului desktop DEEPIN (DDE - Deepin Desktop Environment)
Până în prezent avem un Arch perfect funcțional dar fără mediu desktop. Voi instala Deepin DE, un mediu grafic foarte nou, făcut de chinezi pentru Deepin Linux (o distribuție bazată pe Ubuntu) - nu l-am folosit niciodată și sunt curios...
Realizăm actualizarea sistemului, apoi îl repornim:
pacman -Syu
reboot
Ne conectăm cu noul utilizator creat.
Vom instala xorg (X Windows System) care va furniza mediul grafic:
sudo pacman -S xorg xorg-server
Apăsăm ENTER pentru a instala toate pachetele sugerate.
La final, rulăm comanda pentru instalarea mediului desktop Deepin (deepin-extra instalează Deepin game center, Deepin video player, Deepin music player, Deepin screen-shot tools, Deepin terminal etc.):
sudo pacman -S deepin deepin-extra
Configurare Deepin DE Display Manager
sudo nano /etc/lightdm/lightdm.conf
Găsim linia următoare și o decomentăm:
#greeter-session=example-gtk-gnome
O înlocuim cu:
greeter-session=lightdm-deepin-greeter
Salvăm fișierul și-l închidem. Pornim și activăm lightdm login manager ca să se lanseze la boot:
systemctl start lightdm.service
systemctl enable lightdm.service
Cam asta e tot. Restartăm și vom fi întâmpinați de display manager-ul Lightdm care ne va conecta în Deepin.
Am instalat driverul nvidia în Arch Linux:
sudo pacman -S nvidia-340-xx
Am butonat un pic Deepin - e fățos, arată ok, dar se mișcă ca un urs, comparativ cu XFCE-ul meu din Xubuntu. Următoarea mișcare va fi instalarea altui DE - deocamdată nu sunt hotărât, dar în mod sigur voi alege tot ceva light (aș vrea altceva decât XFCE).
Dezinstalare Deepin DE și instalare Mate
Până la urmă n-am rezistat cu Deepin: e greoi pentru sistemul meu, chiar dacă ei spun că e "lightweight". L-am dezinstalat și am instalat Mate - un mediu desktop stabil și foarte rapid, care devine din ce în ce mai bun pe măsură ce trece timpul.
Am folosit următoarele comenzi (nu le voi explica, căci, din moment ce ați ajuns până aici, ar trebui să știți ce înseamnă fiecare):
sudo systemctl disable lightdm.service
sudo pacman -Rncs lightdm
reboot
sudo pacman -Rncs deepin deepin-extra
sudo pacman -Sy mate mate-extra
sudo pacman -Sy lxdm
sudo systemctl enable lxdm.service -f
sudo systemctl start lxdm.service
Am folosit opțiunea -f (force) în ultima comandă pentru că display manager-ul LXDM nu voia cu niciun chip să se activeze pentru pornirea la boot.
Voi ce mediu desktop folosiți în Arch?
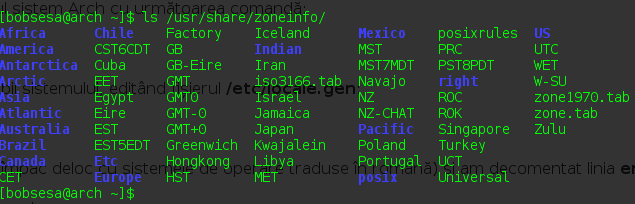
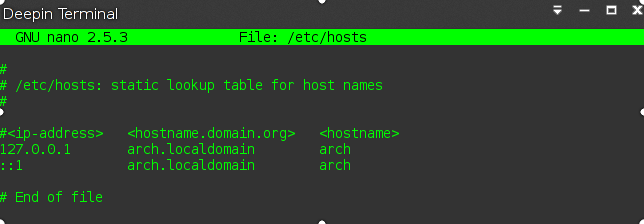

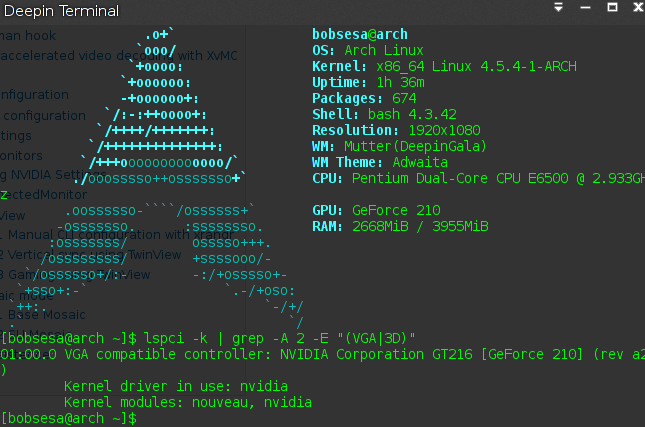
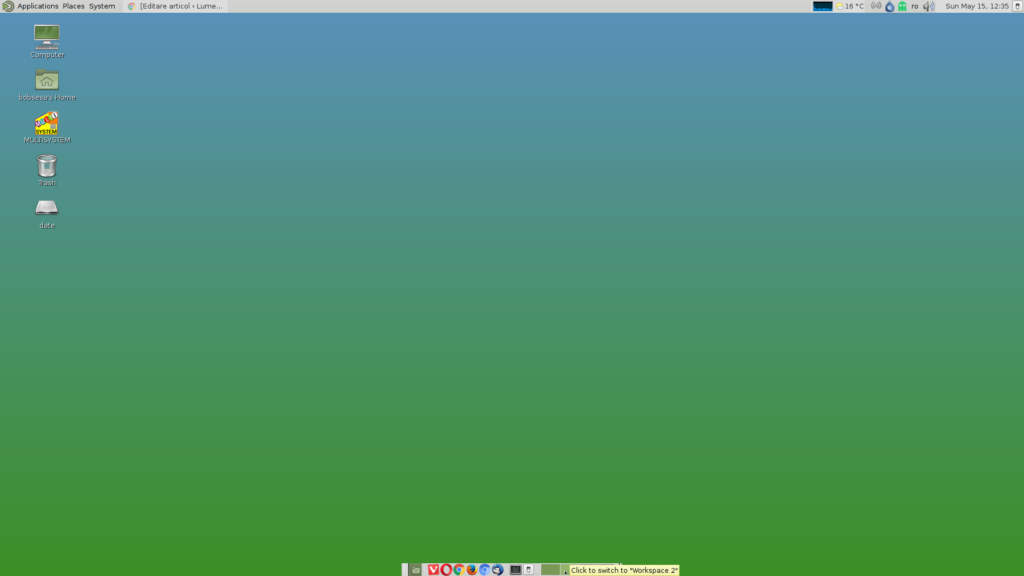
[…] vreo două săptămâni am revenit la Arch Linux; chiar dacă am rămas şi cu Xubuntu instalat, n-am mai intrat în el de când am pus Arch […]