ARCH este una dintre cele mai avansate distribuţii Linux care, din păcate, nu vine cu un installer grafic, aşa cum suntem obişnuiţi din Ubuntu, Fedora, sau alte distrouri. Iar instalarea lui din linie de comandă reprezintă o problemă chiar şi pentru cei destul de avansaţi într-ale Linuxului, căci, dacă ai uitat un pas, s-a dus naibii instalarea şi trebuie s-o iei de la capăt. EVO/LUTION este proiectul unei comunităţi. Evo/Lution este, de fapt, o imagine ISO bazată pe Arch (nu poate fi instalată). Este doar o platformă, un Live CD care pune la dispoziţia utilizatorilor un instrument grafic cu ajutorul căruia se instalează sistemul de operare Arch Linux aşa cum e el: gata actualizat, fără modificări sau adăugiri.
Ghidul de mai jos este tradus, la solicitarea unor cititori ai blogului, de pe forumul oficial al proiectului. Deoarece în acest moment nu am cum să instalez o maşină virtuală (sufăr de lipsă de spaţiu pe hard disk), voi folosi imaginile furnizate de forumul menţionat - chiar dacă sunt o versiune anterioară celei actuale, instalarea este identică cu versiunea din acest moment.
EVO/LUTION poate fi descărcat de aici. Imaginea ISO (478 MB versiunea pentru 64 de biţi şi 441 MB cea pentru 32 de biţi) se inscripţionează pe un CD sau DVD, ori pe un stick USB. Bootăm de pe una din aceste unităţi şi începem treaba.
Ghidul poate fi folosit pentru a instala ARCH atât pe sisteme cu BIOS (32 şi 64 de biţi), cât şi pe UEFI (numai 64 de biţi), utilizând installerul Lution. Instrucţiunile sunt furnizate, de asemenea, pentru a putea instala Arch în dual boot cu Windows pe sisteme UEFI.
Este indicat ca în timpul instalării să aveţi deschis pe un alt laptop, desktop sau tabletă acest tutorial, pentru a-l urmări din aproape în aproape şi a nu sări vreun pas.
Înainte de a începe instalarea, trebuie să verificaţi să aveţi disponibile următoarele (este imperios necesar să fie îndeplinite toate cele 3 condiţii de mai jos):
- o conexiune bună la internet;
- minimum 5 GB spaţiu liber pe hard-disk (recomandat 10 GB);
- dorinţa de a învăţa despre Linux în general şi Arch în particular.
La pornirea calculatorului cu imaginea Evo/Lution, suntem întâmpinaţi de ecranul de boot:
Selectăm prima opţiune şi intrăm în desktopul Evo/Lution:
Instalarea propriu-zisă se porneşte apăsând simultan combinaţia de taste ALT + I sau alegând din meniul rapid al unui click dreapta pe desktop opţiunea corespunzătoare. După efectuarea verificărilor de bază (de exemplu conexiunea la internet), suntem întâmpinaţi de ecranul de bun venit care cuprinde câteva instrucţiuni de bază:
Pentru navigare şi selectarea opţiunilor se poate folosi atât tastatura, cât şi mouseul:
Este deosebit de important ca toţi paşii să fie parcurşi în ordine. Instalerul va selecta automat opţiunea următoare după efectuarea unui anumit pas.
1. Pregătirea instalării
Necesită 4 paşi, un al cincilea fiind opţional:
1.1. Setarea layout-ului tastaturii
Acest pas stabileşte aranjamentul tastaturii atât pentru installer, cât şi pentru sistemul care va fi instalat - unde vom instala un mediu desktop - Destop Environment (DE) sau un manager de ferestre - Window Manager (WM):
Fiecare element de meniu conţine un cod de 2 sau 3 litere, urmat de numele ţării pe care o reprezintă. În acest exemplu, prin selectarea "gb_English-UK" s-a ales formatul de tastatură specific Marii Britanii. Dacă ştiţi codul pentru ţară, se apasă prima literă pentru a sări la intrările care încep cu ea. De exemplu, pentru România se apasă r, pentru Statele Unite, u, ş.a.m.d.
Recomandarea mea este să alegeţi, în acest pas, tastatura specifică Statelor Unite - us_US - căci mai târziu, după instalarea DE, veţi putea adăuga câte alte layout-uri vreţi.
După selectare, tastatura va fi schimbată înainte de a ajunge la meniul pregătitor.
1.2. Configurarea mirrorlist (lista de unde se vor face actualizările) - opţional
Fişierul mirrorlist constă dintr-o listă de servere Arch de unde Pacman (installerul din Arch) va descărca pachetele pentru instalare. Dacă Pacman s-a actualizat la pornirea instalării, acest pas poate fi sărit. Această opţiune, în această fază, nu va avea niciun efect asupra sistemului care va fi instalat, ci doar asupra programului de instalare. Sunt disponibile 2 opţiuni:
În acest caz, va fi generat un nou fişier mirrorlist în funcţie de ţară, ceea ce înseamnă că numai serverele Arch localizate în ţara respectivă vor fi folosite. La fel ca în situaţia anterioară, vom avea un cod de 2-3 litere, urmat de numele ţării pe care îl reprezintă. În exemplul de mai jos a fost selectat "GB_United_Kingdon" pentru a fi generat un fişier cu toate serverele Arch din Anglia - bineînţeles, cei din România vor selecta serverele de aici. După câteva momente (fişierul este generat instantaneu), va fi afişată noua listă de servere:
Avem, de asemenea, posibilitatea să edităm lista înainte de a o salva. După salvare, putem alege dacă să o folosim sau nu:
Dacă alegem să o folosim, se va crea un backup automat al vechiului fişier.
1.3. Partiţionarea hard discului
Solicită multă atenţie, în special din partea începătorilor. Cea mai simplă schemă de partiţionare este următoarea:
- pentru sistemele BIOS: minim o partiţie
- pentru sistemele UEFI: minim 2 partiţii
Sfat: este important să lăsăm un spaţiu de 1 MB nealocat la începutul hard disk-ului, spaţiu care va fi folosit de BIOS-ul computerului. GParted va face acest lucru automat pentru tine în cazul în care faci o nouă tabelă de partiţii.
Prima dată trebuie ales discul (device-ul) pe care vrem să-l partiţionăm în vederea instalării Arch. Primul (sau singurul, în unele cazuri) hard disc este numit sda, al doilea sdb, al treilea sdc, şi aşa mai departe. În special atunci când în sistem există mai multe hard discuri sau când am bootat de pe un stick de memorie USB, hard discul principal s-ar putea să nu fie arătat întotdeauna primul ca sda. Dacă a fost selectat un disc greşit, avem posibilitatea să anulăm selecţia prin anularea acestui pas şi selectarea device-ului corect. În exemplul de mai jos există un singur disc pe care îl putem alege:
Este necesar să alegem unealta de partiţionare. Recomand prima opţiune - GParted - căci este uşor de utilizat, suportă ambele sisteme (BIOS şi UEFI), şi, în mod cert, a fost folosit deja de majoritatea celar care citesc acest tutorial pentru instalarea Arch.
După lansare, GParted va afişa schema de partiţionare existentă (în cazul în care există aşa ceva). Pentru a înţelege ce sunt partiţiile, imaginaţi-vă hard discul ca un container, ca un dulap care trebuie umplut. La fel cum un sertar al dulapului este o secţiune de sine stătătoare, tot aşa o partiţie a hard disk-ului este o secţiune de sine stătătoare (logică, nu fizică).
Prin urmare, partiţiile pot fi folosite pentru a împărţi sau separa sisteme de operare diferite instalate pe acelaşi calculator (în acelaşi mod în care lucruri diferite pot fi aşezate în acelaşi acelaşi dulap, dar fiecare în sertarul său) sau pentru a separa un singur sistem de operare în mai multe părţi.
Deşi nu este absolut necesar să instalăm Arch pe mai multe partiţii, utilizatorii mai experimentaţi pot face şi acest lucru. De exemplu, instalarea Linux-ului pe mai multe partiţii poate îmbunătăţi performanţa ori poate permite ca mai multe sisteme de operare Linux să partajeze aceleaşi resurse (de exemplu bootloader-ul sau fişiere personale ale utilizatorului) şi poate permite o recuperare mai uşoară a datelor în cazul în care ceva merge prost.
În mod obişnuit, se crează partiţii separate pentru bootloader (numită /boot), pentru sistemul de operare în sine (numit /root), precum şi pentru conturile personale ale utilizatorilor (/home). O altă partiţie este cea a memorie virtuale (/swap). Partiţia swap este folosită ca o extra-memorie care poate ajuta calculatoarele vechi sau cu mai puţină memorie RAM să ruleze mai bine sau pentru funcţiile de hibernare sau suspendare (de regulă se setează ca fiind de 2 ori RAM-ul instalat, sau mai mică în cazul sistemelor cu multă memorie disponibilă). În acest ghid va fi folosit un fişier pentru SWAP, deci nu se va crea o partiţie separată pentru memoria virtuală.
Personal, am instalat întotdeauna Linux folosind 3 partiţii: /root, /home şi /swap.
1.3.1. Partiţionarea pentru sistemele BIOS
Sfat: în cazul în care se crează o nouă tabelă de partiţie, se alege msdos (menţionat şi ca MBR). Aceasta este cea mai des utilizată tabelă de partiţii pentru sistemele BIOS. Dacă nu vi se cere să stabiliţi un anumit tip de tabelă de partiţii, atunci nu este nevoie să-l setaţi!
Sfat: Notaţi numele partiţiei sau partiţiei folosite (de exemplu sda1, sda2, ş.a.m.d.) - îl veţi vedea în dreptul coloanei Partition din partea stângă. Avem nevoie de aceste partiţii când vom ajunge la montarea lor şi nu trebuie să le încurcaţi!
În exemplul din acest ghid, partiţiile /boot, /root şi /home au fost combinate într-una singură:
Orice partiţii existente pe hard disk şi care nu ne mai trebuie pot fi şterse prin click dreapta şi selectarea opţiunii "Delete" înainte de a apăsa butonul "Apply". O partiţie existentă poate fi, de asemenea, redimensionată pentru a crea spaţiu pentru o partiţie nouă, alegând din meniul rapid click dreapta opţiunea "Resize". Atenţie mărită când lucraţi cu partiţiile, să nu plângeţi după un click greşit!
Sistemul de fişiere recomandat pentru partiţii este ext4, de departe cea mai populară opţiune folosită pentru Linux (ext4 este necesar şi când vom crea fişierul swap).
Imediat după crearea partiţiei, se dă click drepta pe ea, se alege "Manage flags" din meniu şi se selectează "boot". Acest lucru spune sistemului că partiţia respectivă este bootabilă.
Acum se poate închide GParted pentru a trece la etapa de montare a partiţiilor.
1.3.2. Partiţionarea sistemelor UEFI
Sfat: în cazul în care vi se solicită să alegeţi o tabelă de partiţii, alegeţi GPT, deoarece aceasta este cea mai frecventă tabelă folosită pentru partiţionarea sistemelor UEFI.
Sunt necesare minimum 2 partiţii: una pentru bootloader-ul (ele) UEFI şi una pentru /root. Toate sistemele UEFI folosesc o partiţie separată doar pentru a porni sistemele instalate, iar aceasta ÎNTOTDEAUNA este formatată FAT. Mărimea recomandată pentru o astfel de partiţie este de 512 MB. Când instalăm sistemul de operare Linux în dual boot cu Windows 8, nu este nevoie să creăm o nouă partiţie UEFI sau s-o formatăm pe cea existentă; doar îi notăm numele pentru acţiunile viitoare, de exemplu /dev/sda2.
Cât despre partiţia /root din exemplul nostru, ea va curpinde şi celelelate partiţii (/boot şi /home), la fel ca în cazul partiţionării BIOS. Aceasta trebuie formatată tot ext4.
Mai jos este un exemplu de hard disk care are partiţiile minime necesare pentru instalarea Arch ca singurul sistem de operare. Prima partiţie (cea verde) este partiţia UEFI (care utilizează sistemul de fişiere FAT32), iar a doua (cea albastră) este partiţia /root (care foloseşte sistemul de fişiere ext4):
În imaginea următoare este un exemplu de hard disk unde Arch este instalat în dual boot cu Windows 8: sda2 (verde) este partiţia UEFI (din nou, utilizând sistemul de fişiere FAT32), sda5 (albastră) este partiţia /root, pe care intenţionăm să instalăm Arch. sda5 "s-a născut" prin simpla redimensionare a sda4 (care conţine Windows 8) şi apoi crearea unei noi partiţii în spaţiul astfel obţinut.
Partiţia UEFI trebuie marcată ca "esp" şi "boot". Dacă nu este deja marcată ca atare, faceţi click dreapta pe ea şi alegeţi "Manage flags" din meniu, apoi selectaţi boot şi esp, ca mai jos:
1.4. Montarea partiţiilor
Sfat: partiţiile nu trebuie obligatoriu să fie (re)formatate în timpul etapei de montare. De exemplu, dacă vreţi să montaţi o partiţie comună (/boot sau /home) fără să distrugeţi datele existente de pe ea, în meniul sistemului de fişiere selectaţi "skip/none".
Montarea partiţiilor este necesară pentru a scrie date pe ele (de exemplu, instalarea Arch). Secvenţa de bază: prima dată se alege pentru montare partiţia /root, apoi /swap, iar în cazul în care instalarea se face pe UEFI, partiţia UEFI. Orice partiţii suplimentare pot fi montate (de exemplu partiţia /home), dar acest lucru nu face obiectul acestui tutorial. De exemplu, în imaginea de mai jos există o singură partiţie pe care o montăm:
Apoi, alegem sistemul de fişiere pentru această partiţie. Dacă am folosit înainte GParted pentru a selecta partiţia respectivă ca ext4, în acest moment se alege "skip/none" (cazul partiţiilor comune, cum ar fi /boot sau /home - ATENŢIE în cazul în care aveţi o partiţie /home cu care veniţi de pe un alt sistem Linux sau pe care o partajaţi cu o altă distribuţie).
Este momentul setării fişierului swap. În exemplul de mai jos este creat un fişier swap (nu o partiţie swap) a cărei dimensiune va fi setată automat ca fiind egală cu memoria RAM a sistemului (de exemplu, dacă avem 4GB Ram, fişierul va avea şi el tot 4 GB).
În cazul în care instalarea se face pe un sistem UEFI, trebuie să montăm şi partiţia UEFI:
Programul de instalare va detecta automat dacă partiţia montată ca UEFI foloseşte sistemul de fişiere FAT. Dacă nu, aceasta va fi formatată automat. Sau veţi fi întrebaţi dacă vreţi să o reformataţi. Dacă intenţionaţi să folosiţi partiţia respectivă în dual boot cu Windows 8 selectaţi NO! Astfel nu vor fi şterse fişierele de boot stocate aici.
La sfârşit, avem 2 puncte de montare disponibile. Alegerea lor depinde în întregime de bootloader-ul preferat. În acest ghid, bootloader-ul Gummiboot va fi instalat în cazul instării UEFI, aşa că se poate alege opţiunea /boot:
Programul de instalare va reveni automat la meniul principal în cazul în care mai sunt alte partiţii de montat. Altfel, se selectează "Done" pentru a indica installerului că am finalizat acest pas.
2. Instalarea sistemului de bază - Base
În această etapă avem de completat 2 paşi. După instalarea sistemului, urmează adăugarea bootloader-ului preferat:
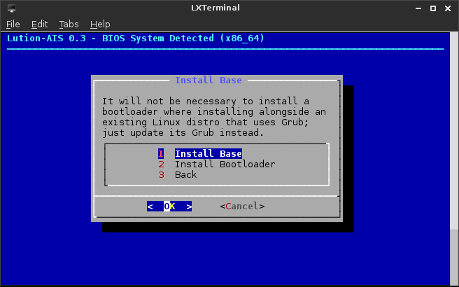
2.1. Instalarea sistemului de bază
Avem de făcut o alegere simplă între ultimul kernel şi kernelul LTS (cu suport pe termen lung) şi, de asemenea, dacă vom include pachetele base-devel în această etapă (sunt necesare dacă vrem să instalăm din AUR - Arch User Repository)
Eu am ales Latest Kernel & base-devel şi mi-a instalat kernelul 4.0.4:
2.2. Instalarea bootloader-ului
Alegerea depinde de modul şi sistemul pe care instalăm: BIOS sau UEFI.
2.2.1 Sistemele BIOS
Este recomandat GRUB, mai ales pentru sistemele dual-boot.
În timpul instalării GRUB, veţi fi întrebaţi dacă doriţi să-l instalaţi pe acelaşi hard disk pe care este instalat Arch. Eu am ales "No" şi l-am instalat pe discul unde am instalat şi Windows (da, mi-am spurcat calculatorul cu el, căci pe Linux nu merge softul pentru rootarea telefonului) - dar, de regulă, se alege "Yes":
2.2.2. Sistemele UEFI
Alegerea recomandată este Gummiboot, mai ales pentru sistemele în dual-boot cu Windows 8:
În cazul în care instalaţi Grub sau rEFInd, după finalizarea instalării veţi fi întrebaţi dacă doriţi să-l setaţi ca "bootloader default". Într-un cuvânt, unele computere UEFI solicită ca un anumit fişier să fie plasat într-o locaţie specifică de pe partiţia UEFI pentru ca bootloader-ul să funcţioneze. Nefăcând acest lucru ne putem trezi cu un sistem care nu porneşte. Alegerea recomandată este "Yes" şi va funcţiona chiar şi pe sistemele UEFI care nu au nevoie de acest lucru. Utilizatorii experimentaţi - în special cei care doresc să folosească mai multe aplicaţii bootloader - pot alege "No"
În cazul instalării Gummiboot, după finalizarea instalării vor fi generate automat şi prezentate două fişiere de configurare. Primul - arch.conf - conţine informaţiile de bază cerute de Arch care îi permit pornirea. Acest fişier nu trebuie editat, putând fi închis imediat după deschidere:
Al doilea fişier - loader.conf - determină care sistem de operare va fi pornit în mod implicit, precum şi care este perioada implicită de aşteptare (timeout) până când va fi lansată opţiunea prestabilită. De regulă, acest timp este de 5 secunde, dar poate fi modificat după dorinţa fiecăruia:
După închiderea acestui ultim fişier, configurarea este completă.
3. Configurarea sistemului de bază - Base
După instalarea sistemului de bază şi a bootloader-ului, sunt necesare câteva configurări:
3.1. FSTAB
Fişierul FSTAB (File System TABle) conţine partiţiile pe care sistemul de operare Arch le va utiliza. Se recomandă folosirea UUID (unique identifiers) pentru generarea acestui fişier, aceasta fiind cea mai comună şi flexibilă opţiune. După selectare, fişierul FSTAB va fi generat şi prezentat. Se închide pentru a putea trece la pasul următor.
3.2. Hostname
Hostname-ul reprezintă numele cu care va fi cunoscut în reţea calculatorul cu Arch instalat. Numele "evo" este sugerat de programul de instalare, dar poate fi oricare alt nume care vă place (caractere alfanumerice).
3.3. Time zone (fusul orar)
Setarea fusului orar este necesar pentru a avea o oră corectă pe sistemul instalat. Primul pas este selectarea zonei sau a continentului în care locuim. În exemplul de mai jos a fost aleasă "Europa":
Apoi trebuie selectată subzona (cea mai apropiată capitală). În exemplu este London, dar noi vom selecta Bucharest:
Trebuie confirmate selecţiile făcute prin selectarea butonului "Yes". În caz contrar, se alege "No" pentru a relua selecţia.
3.4. Ceasul hardware
După stabilirea fusului orar, trebuie configurat şi ceasul sistemului. Dacă nu avem dual-boot cu Windows 8 (BIOS sau UEFI), alegerea corectă este UTC (Universal Time Clock), care este ora universală folosită de majoritatea sistemelor; în caz contrar se alege Local time.
3.5. Locale (localizare, setări regionale)
Setările regionale determină limba care va fi instalată şi folosită de sistemul Arch (de exemplu limba în care vor fi afişate aplicaţiile). Sintaxa de bază pentru fiecare limbă: două litere mici (limba) urmate de 2 litere mari (care indică ţara). De exemplu, localizarea aleasă în exemplul nostru este en_GB.UTF-8, care este standardul pentru engleza din Marea Britanie (en_US.UTF-8 este engleza din Statele Unite - varianta aleasă de mine, căci m-am obişnuit cu sistemele de operare în engleză; pentru limba română se alege ro_RO.UTF-8).
Urmează alegerea keymap-ului (poziţionarea tastelor). Acesta stabileşte layout-ul tastaturii pentru sistemul de bază (core), nu pentru mediile desktop grafice care se află la un nivel superior acestuia. În exemplul nostru, s-a ales "UK" pentru layout-ul corespunzător Marii Britanii:
4. Conturile utilizatorilor
Se alege parola de root (superutilizator); se crează conturile personale ale utilizatorilor.
4.1. Contul de superutilizator/administrator de sistem (root)
Contul "Root" este denumit şi cont de super-utilizator sau administrator în toate instalările Linux. Parola se alege după preferinţa fiecăruia (notă: poate fi aceeaşi ca la contul de utilizator obişnuit) - parola trebuie introdusă de 2 ori, pentru confirmare:
4.2. Contul personal (contul/conturile de utilizator obişnuit)
Sfat: se pot crea oricâte conturi de utilizator dorim. Caracterele din numele de utilizator pot fi alfa-numerice, dar TOATE literele trebuie însă fie LITERE MICI! În caz contrar nu ne vom putea loga în sistem.
Pentru a crea un cont de utilizator se introduce prima dată numele:
Apoi, la fel ca la contul de root, se introduce şi confirmă parola dorită. Cei care doresc să aibă instalat doar sistemul de bază simplu pot sări peste etapa următoare.
5. Instalarea unui mediu Desktop
Această parte este opţională şi poate fi sărită de cei care vor doar sistemul de bază.
5.1. Grafică, driver de sunet şi periferice de intrare
Programul de instalare va instala prima dată fişierele necesare pentru ca un mediu desktop (Desktop Environment - DE) să funcţioneze corect: Xorg (grafică), ALSA (sunet) și xf86-input (periferice, cum ar fi tastaturi și mouse). Odată ce acestea s-au instalat, placa video va fi detectată automat şi va apărea un prompter pentru instalarea driverelor video OPEN SOURCE pentru aceasta. În exemplul de mai jos a fost detectată o instalare în maşina virtuală Virtualbox:
Se selectează "Yes" pentru instalarea driverului sugerat. Se selectează "No" pentru a intra într-un alt meniu care sugerează alte drivere (proprietare) pentru placa video deţinută: NVIDIA, AMD, INTEL. Se va instala automat driverul adecvat pentru kernelul avut (există diferite versiuni de ale aceluiaşi drivere, în funcţie de kernel - LTS sau ultimul):
5.2. Desktop Environments (medii grafice)
Este posibilă instalarea unuia sau a mai multor medii grafice. Notaţi că unele medii grafice complexe au multiple opţiuni de instalare, acestea variind de la "minimal" (minim) la "full" (instalare completă).
Sfat: Unele medii grafice vin cu propriul lor display manager (cum ar fi ecranul de autentitificare - login screen) şi cu administratorul de reţele (network manager).
Imediat după ce primul mediu desktop a fost descărcat şi instalat, veţi fi întrebaţi dacă doriţi să instalaţi un set de "pachete comune". Cu excepţia cazului în care se instalează un singur desktop complet (cum ar fi KDE), se recomandă ca răspunsul la această întrebare să fie "Yes" - mai ales pentru începători. În acest fel vor fi obţinute pachetele necesare pentru un desktop bine instalat şi deplin operaţional:
5.3. Network Management (administrarea reţelelor)
În cazul în care un manager de reţea a fost deja instalat ca parte a mediului grafic instalat la pasul anterior, va apărea un mesaj care confirmă că acesta a fost deja activat. În caz contrar, va apărea o fereastră care prezintă mai multe managere de reţea, atât în linie de comandă, cât şi grafice. Atât pentru începători, cât şi pentru cei care folosesc conexiuni PPPoE/DSL, este recomandată alegerea "Network Manager", aşa cum este arătat mai jos:
5.4. Display Manager
Display manager-ul este, de fapt, ecranul de autentificare. Când este instalat ca parte a unui mediu desktop, acesta va fi activat automat la începerea acestui pas. Când două sau mai multe display manager-e au fost instalate (de exemplu după instalarea mai multor medii desktop care vin cu propriul lor Display Manager), atunci există posibilitatea de a alege unul dintre ele. În caz contrar, va apărea o fereastră care oferă posibilitatea de alegere dintre 3 astfel de managere: LightDM, Slim şi LXDM:
Recomand alegerea LightDM, care este sugerat şi de către MATE ori XFCE.
6. Mkinitcpio
Ultimul - şi cel mai uşor - pas! Mkinitcpio este responsabil de crearea mediului iniţial pentru bootarea cu succes a Arch Linux. Va fi generat automat pentru voi:
7. Gata!
După ce aţi terminat, selectaţi DONE pentru a finaliza corect instalarea.
Sfat: În cazul în care se foloseşte LXDM ca Display Manager, reţineţi că mediul desktop "default" pentru el este LXDE. Dacă se foloseşte acest DM împreună cu orice alt mediu grafic (de exemplu XFCE), va trebui modificat meniul desktop din "default" în cel în care dorim să intrăm după pornirea sistemului instalat:
După cum am mai zis şi în alt articol, după câteva zile de utilizare intensă a sistemului de operare Arch Linux sunt extrem de mulţumit, neregretând absolut deloc divorţul de Ubuntu. Niciodată bătrânul meu calculator meu n-a fost aşa de sprinten!

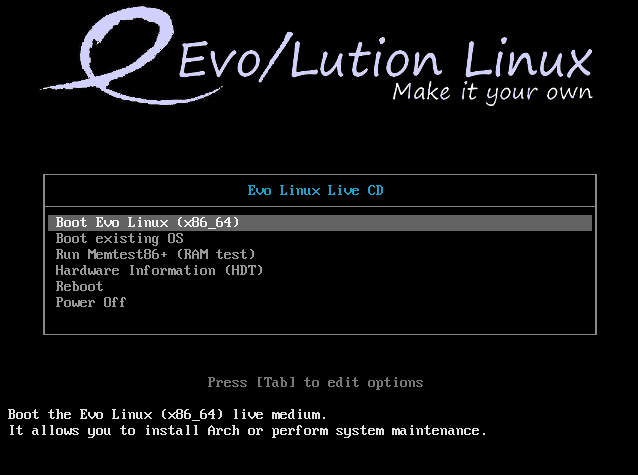
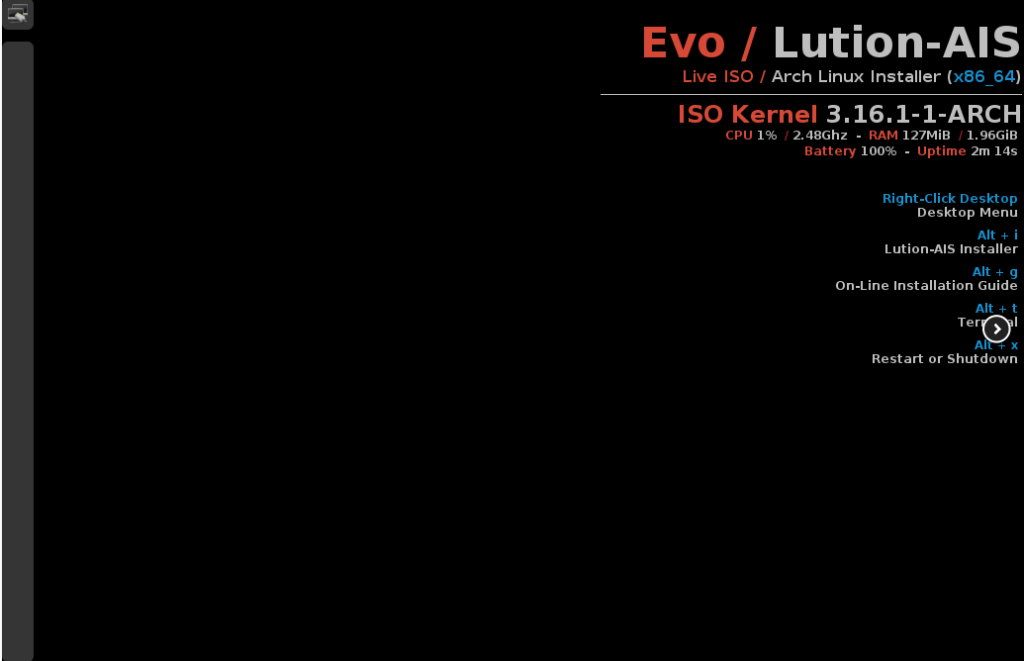
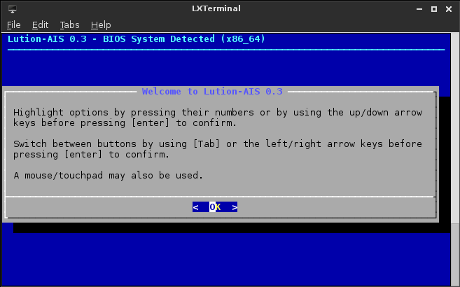
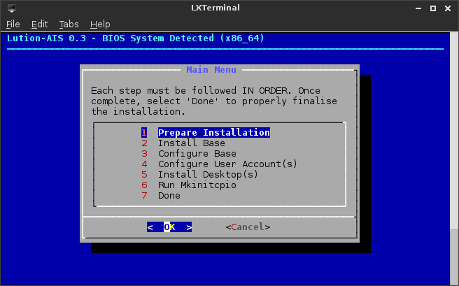
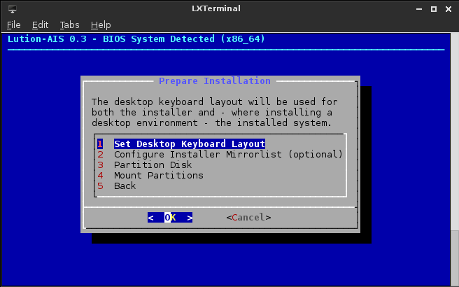
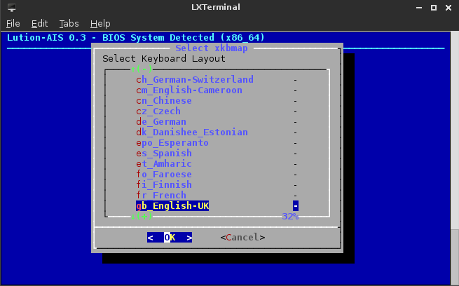
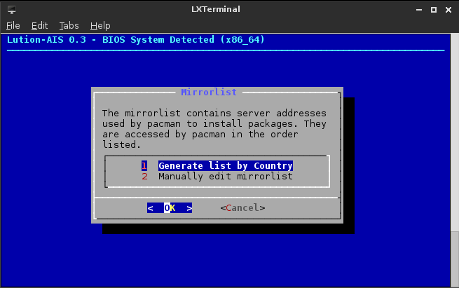
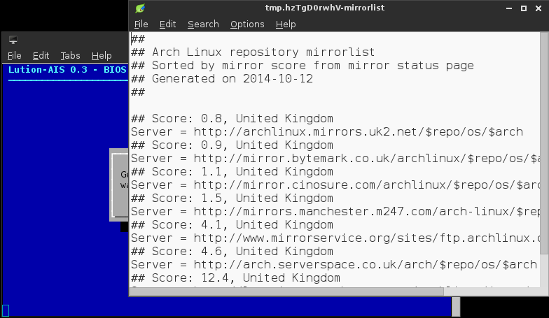
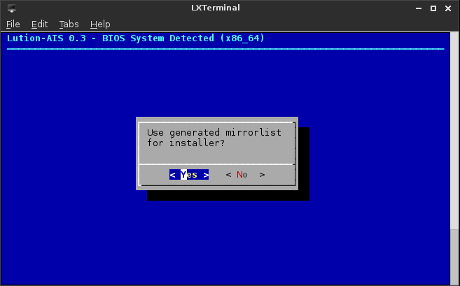
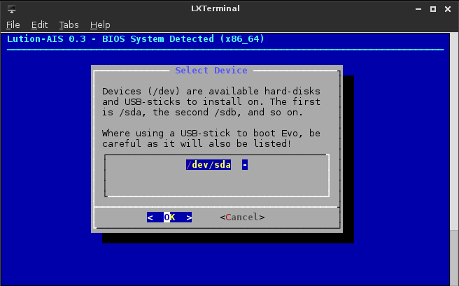
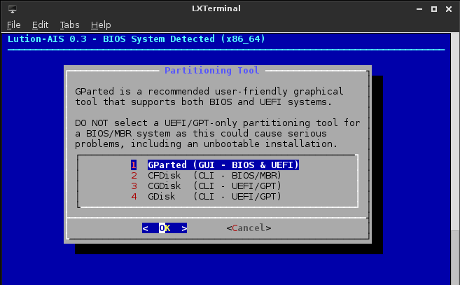
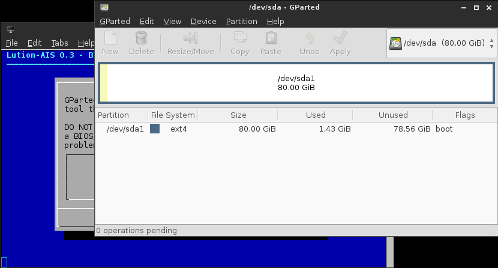

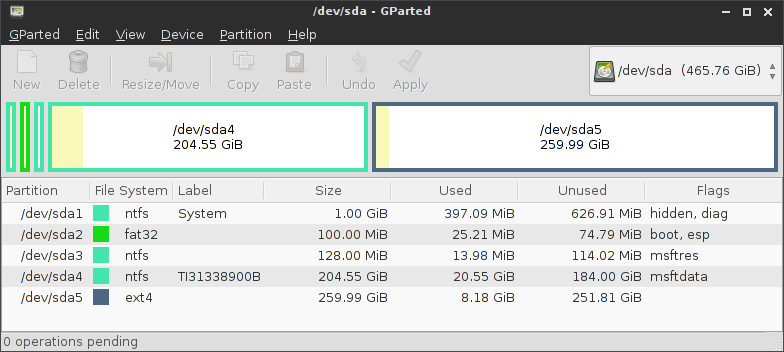
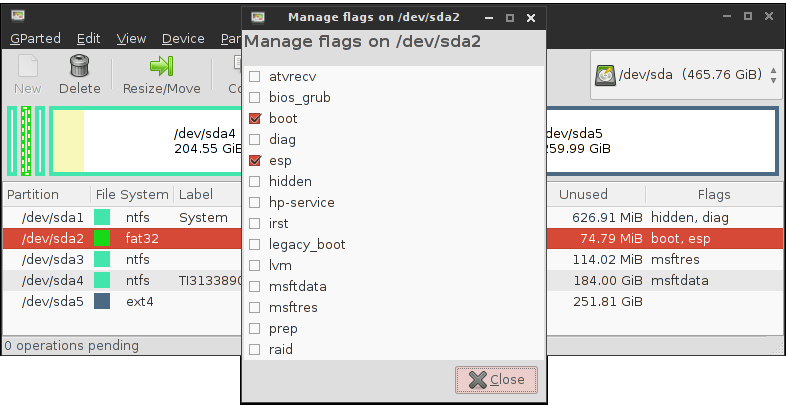
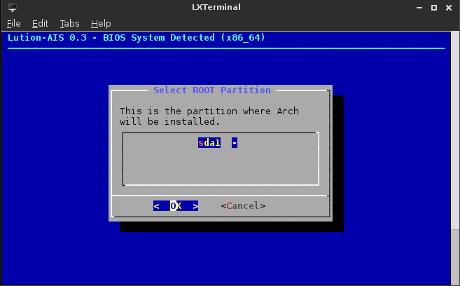
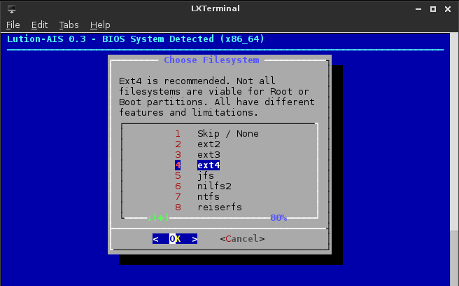
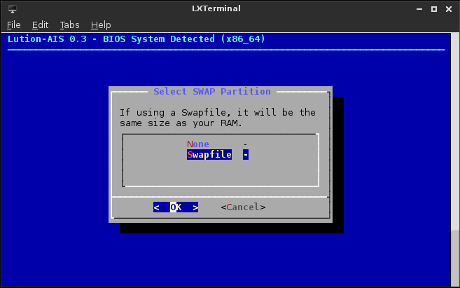
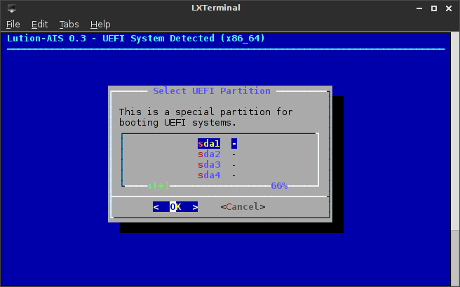
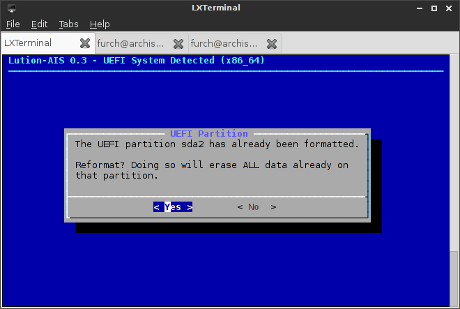
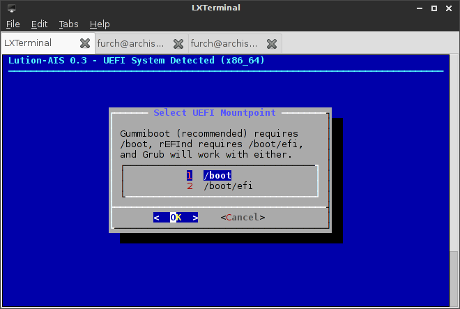
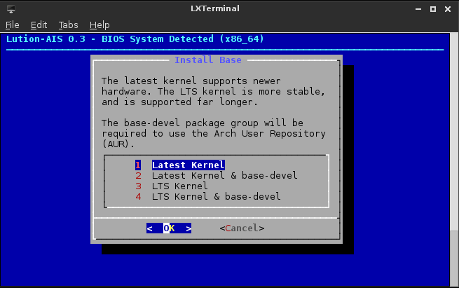
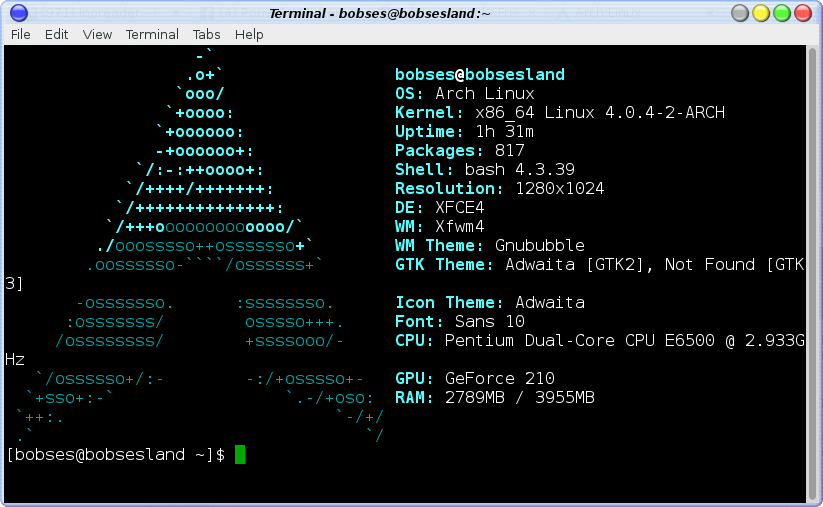
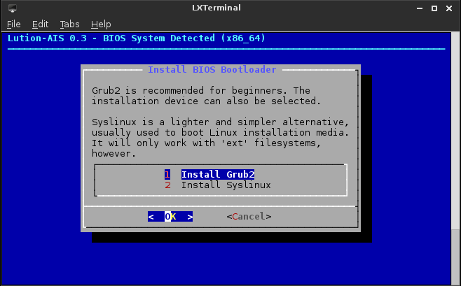
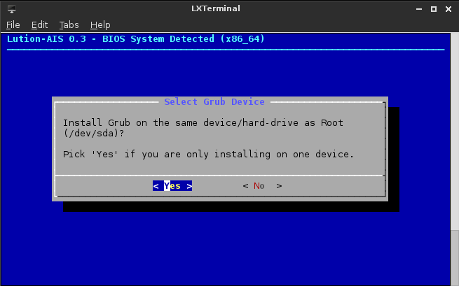
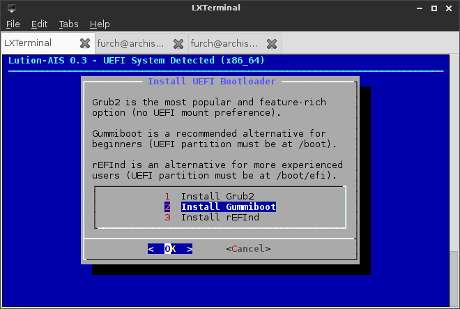
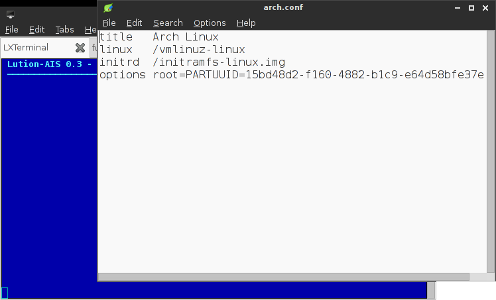
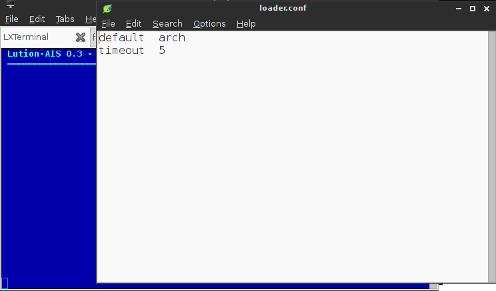
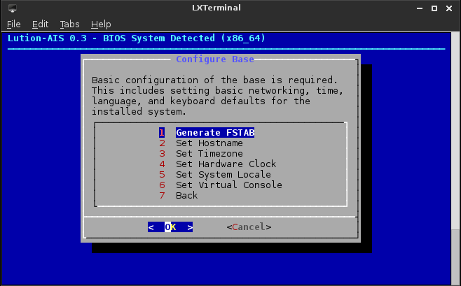
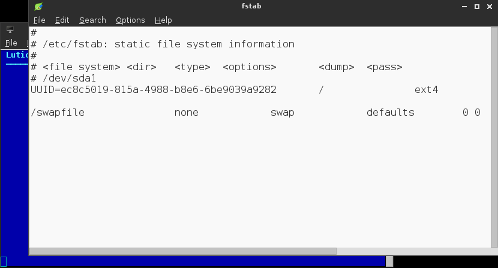
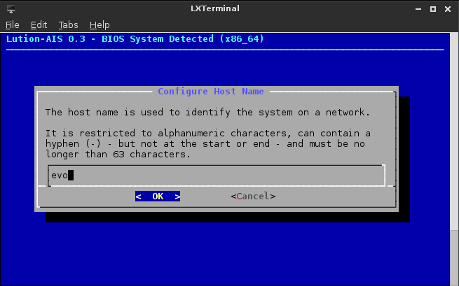
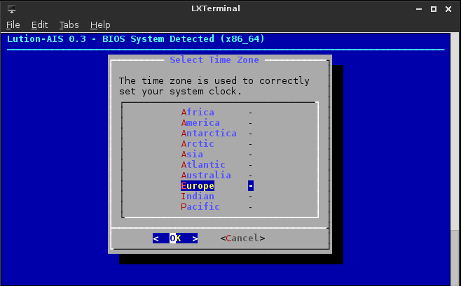
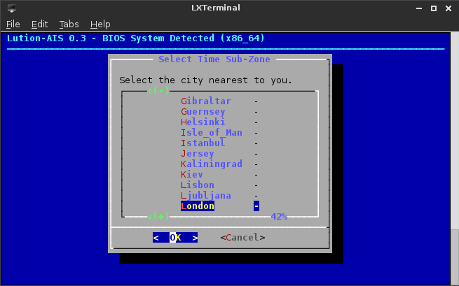
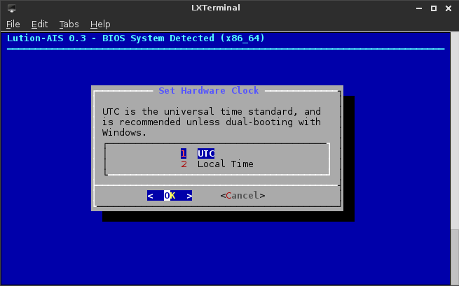
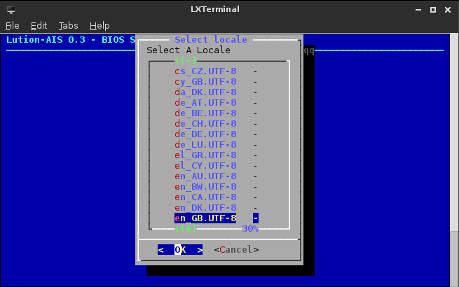
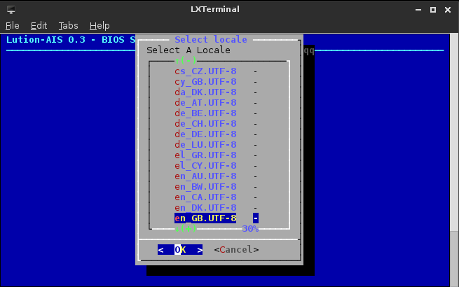
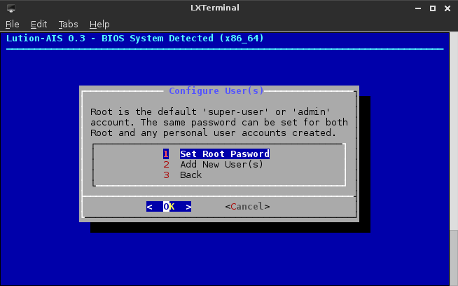
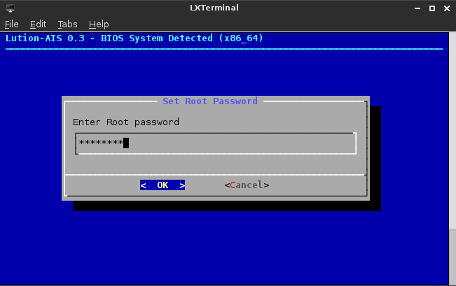
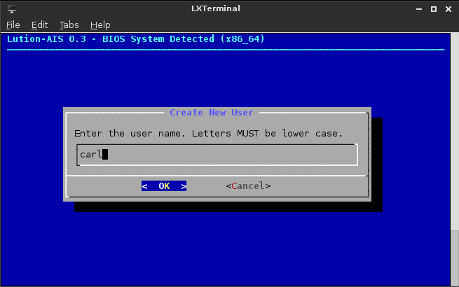
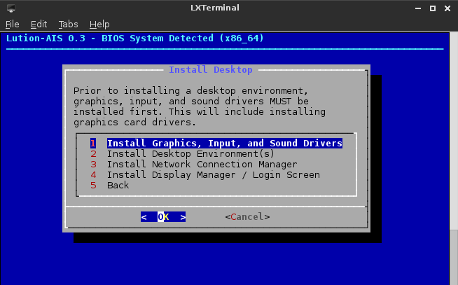
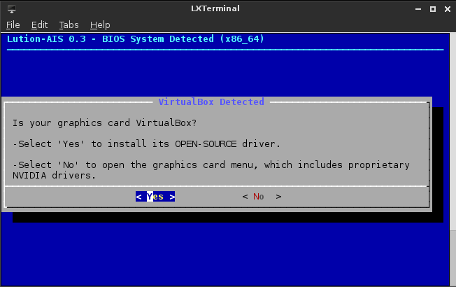
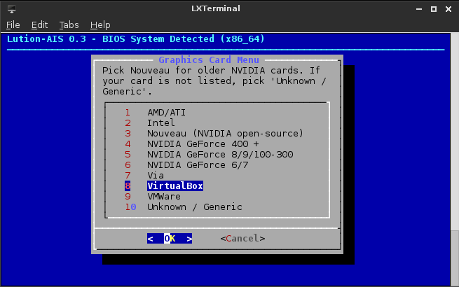
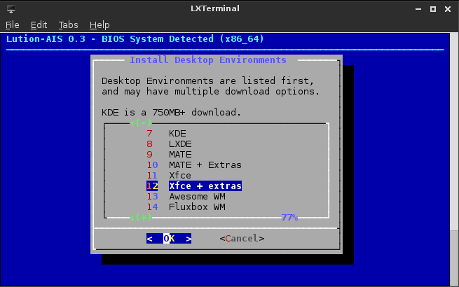
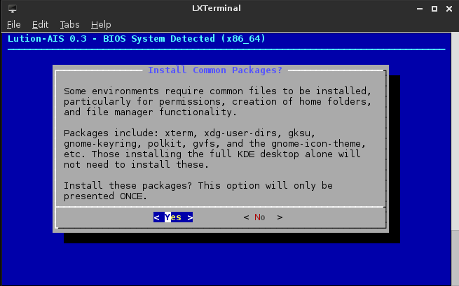
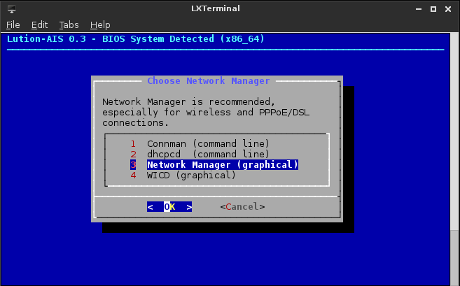
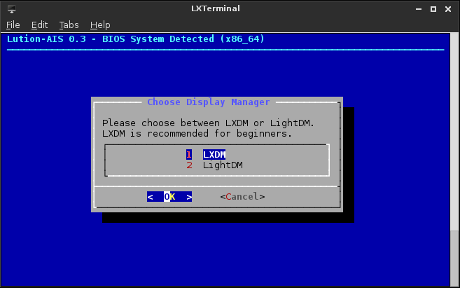
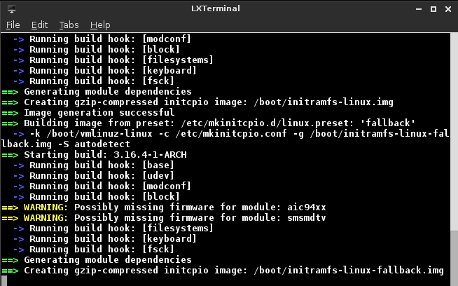
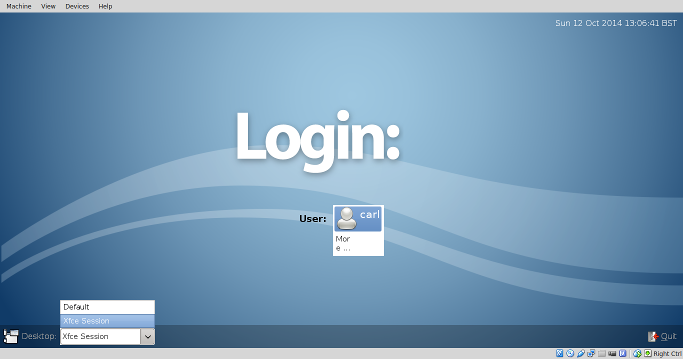
Salut. Am instalat astazi Arch folosind tutorialul creat de tine. Insa parca e chel :)) ma gandeam sa iti propun sa faci si un tutorial in care sa ne sfatuiesti ce sa facem dupa: programe de instalat, configurare, modificare grafica, iconuri etc.
Salut
Tocmai asta e frumusețea Arch-ului: fiecare instalează doar ce folosește, fără software inutil.
Prima dată instalezi un mediu grafic (DE), apoi browser, LibreOffice, VLC, etc.
Salut. Ce manager de aplicatii grafic poti instala pe Arch?
Salut
Poți folosi Octopi: https://aur.archlinux.org/packages/octopi/
Pentru AUR, în linie de comandă folosesc pacaur și yaourt - la alegere, în funcție de dispoziție. 🙂
Mersi pt raspuns. Ma gindeam ca exista ceva ca si la Manjaro/Antergos, sa caut simultan in oficial si AUR...
Octopi îți caută și în depozitele oficiale, și în AUR - trebuie doar sa apeși un buton pentru AUR.
Manjaro parcă tot Octopi folosește, nu?
Eu stiam ca un soft propriu, dar poate ma insel ca nu l-am prea folosit...
https://wiki.manjaro.org/index.php?title=Package_Browser
Da, ăla nu e Octopi. Dar parcă aveau octopi când am încercat eu Manjaro - nu-mi amintesc exact.
Să știi că e mai mult decât ok Octopi.
Mersi pentru lamuriri. Desi am experienta de vreo 15 ani in administrarea sistemelor lui Bill Gates, doar de vreo 6 luni am decis sa pun acasa - definitiv - Linux. Am pus Ubuntu Unity apoi Mate dupa care Mint. Acuma as vrea sa incerc un rolling release si oscilez inca intre Arch si familia Gentoo (Sabayon, Kogaion). Sa stii ca merita incercat Kogaion, au pus aplicatii destul de multe in repo...
Acuma iti scriu de pe un Windows 10 dar sunt la servici (don't tell anyone!)
Kogaion l-am încercat mai demult și părea promițător. Dar nu vreau să folosesc o distribuție la care lucrează doar 2-3 oameni: vreau să am de unde să mă inspir când dau de belea, nu să aștept să aibă timp acele 2-3 persoane să-mi răspundă. Cu părere de rău, dar eu nu văd un viitor pentru Kogaion dacă nu se va mări substanțial echipa de dezvoltatori.
Nu știu care e suportul la Gentoo și cum funcționează partea de aplicații, dar la Arch totul e mai mult decât bine: ce nu găsești în depozitele oficiale, găsești în AUR (aproape tot).
La serviciu și eu tot Windows folosesc (dar XP...).
Da, intr-adevar nu e o chestie prea buna ca sunt doar 3-4-5 oameni, sper sa nu moara Kogaion ca multe alte distributii. O sa vad cu ce-i pot ajuta si eu, desi nu-s programator...
Despre AUR, intr-adevar este... aur curat! Desi tv maxe nu functioneaza, se pare ca trebuie rescris in Python. Stii vreo alta aplicatie de tv online care merge in Arch?
Cit despre XP, daca poti sa treci macar la un Win 7 ar fi bine. Ti-o spun din experienta, XP e muuuuuuuuuult mai expus la malware decit win 7. Deci, sfatul meu e sa pui/cumperi un Win7 sau chiar 10
Îmi pare rău, nu folosesc aplicații pentru TV pe calculator, așa că nu te pot ajuta. Mă mai jucam în ubuntu cu TV-Maxe, dar acum nu-i simt absolut deloc lipsa.
Crezi că depinde de mine ce sisteme de operare se folosesc la serviciu? 🙂 Pe niște calculatoare din 2005-2006, societatea are XP - alt Windows nici nu ar merge pe ele (bine, sunt convins că ar merge bine Linux cu un DE ușor, dar nu depinde de mine). Astea sunt calculatoarele și sistemele la CFR, asta folosim...
thanks...bun si util tutorialul
ps: care varianta de instalare o preferi: cea cu evolution sau cea clasica?
Evolution, fără discuţie!
Bun tutorialul, dar parcă tot mai bine merge instalat puțin mai "clasic" (CLI). Eu "văd" mai bine ce se întâmplă... De gustibus.
Clasic îl am și eu instalat acum. 🙂 Evo/Lution s-a transformat în Architect, care e o bălărie, așa că tot varianta clasică e baza.