Panoul de control Sentora este un produs dedicat gestionării serverelor, relativ nou, a cărui dezvoltare a început în 2014, fiind un urmaș al lui Zpanel. Din ce în ce mai multe persoane îl folosesc, adoptându-l în defavoarea altor panouri consacrate.
Până a mă stabili la Sentora, m-am jucat puțin cu Webmin (foarte aglomerat și stufos), cu Ajenti (ușurel, fără multe opțiuni, dar promițător) și cu ISPConfig 3 (pare bun, dar când am vrut să descarc documentația mi s-au cerut 5€ - de ce să dau 5€, când nu știu dacă voi folosi acest panou?).
Sentora poate fi instalat pe Ubuntu 12.04 ori 14.04, pe CentOS 6 ori 7.
Mă voi referi la instalarea Sentora pe Ubuntu 14.04.
Înainte de a instala Sentora
Înainte de a instala Sentora trebuie ca serverul nostru să îndeplinească niște condiții. Trebuie avut în vedere că Sentora nu funcționează cu Nginx, ci numai cu Apache2.
1. În primul rând, niciunul din serviciile următoare (sau similare lor) NU trebuie să fie instalate pe server (în caz contrar, instalarea va eșua):
- Sentora - (Current Version)
- ySql -5.5.29
- Apache - 2.4.3
- PHP -5.3.20
- Bind - 9.9.2-P1
- phpMyAdmin - 3.5.8.1 *
- RoundCube - 0.9.2 *
- Dovecot - 2.0.9
- Postfix - 2.6.6
- proFTPd - 1.3.3g
Serverul trebuie să aibă Ubuntu minimal. Chroot.ro oferă un Ubuntu 14.04 cu ceva în plus, de care trebuie să scăpăm: apache2 și bind9.
Ne conectăm prin ssh la server:
ssh utilizator@adresa_IP
Introducem comanda următoare:
sudo apt-get remove --purge apache2* bind9*
2. În continuare, trebuie să ne asigurăm că următoarele porturi sunt deschise:
- 20 & 21: FTP
- 25 (TCP): SMTP
- 53 (TCP & UDP): DNS
- 80 (TCP & UDP): HTTP
- 110: POP3
- 143: IMAP
Opțional:
- 443: HTTPS
- 3306: MySQL
Bineînțeles, portul 22 trebuie să fie deschis pentru SSH.
Cum serverul VPS cu Ubuntu 14.04 de la chroot.ro nu vine cu firewall preinstalat, nu trebuie să ne facem griji pentru porturi. Dar nu trebuie să uităm să-l instalăm ulterior. Pentru orice eventualitate, se poate verifica aici dacă avem toate porturile menționate deschise.
3. Trebuie să avem un domeniu și un subdomeniu care să țintească către IP-ul serverului nostru VPS de la chroot.ro (pe subdomeniu se va deschide panoul de administrare Sentora).
Ei, aici am avut ceva de muncă! Cele două principale domenii ale mele sunt luate de la registratori diferiți, care nu oferă decât posibilitatea schimbării nameserverelor (ca majoritatea, de altfel), noi neputând adăuga alte înregistrări în zona DNS. Ce e de făcut?
Noroc cu băieții de la chroot.ro! 🙂 Eu neavând decât noțiuni destul de vagi despre DNS (știu ce este și ce face, fără multe amănunte), am fost lămurit și ajutat de Bogdan de la Chroot.ro să adaug și să setez din panoul de administrare VPS domeniul de test.
În cadrul meniului DNS (în partea de sus) avem caseta Add new domain unde scriem numele domeniului nostru (în cazul meu a fost linuxromania.xyz) - apăsăm pe Add, da? 🙂
Domeniul adăugat apare într-o listă de domenii (fiind primul e clar că e singurul din listă). În partea dreaptă avem butonul MANAGE. Click pe el și se deschide o fereastră ca cea de mai jos, unde vedem, prima dată, niște nameservere ale chroot.ro. Aceste 2 valori trebuie introduse în casetele corespunzătoare de editare a nameserverelor de la registratorul domeniului vostru.
Nu e gata: mai trebuie niște înregistrări de tip A. Prima dată trebuie să adăugăm înregistrarea domeniului nostru către IP-ul serverului, după care adăugăm câteva subdomenii (punem doar eticheta în caseta Domain și IP-ul în caseta corespunzătoare IP Address):
Acum trebuie așteptată propagarea nameserverelor - poate dura și până la 48 de ore. Pentru a vedea viteza de propagare a nameserverelor, putem introduce domeniul în cauză aici. Sau dăm un ping din terminal către numele domeniului:
~$ ping linuxromania.xyz PING linuxromania.xyz (185.82.172.118) 56(84) bytes of data. 64 bytes from 185.82.172.118: icmp_seq=1 ttl=56 time=12.4 ms 64 bytes from 185.82.172.118: icmp_seq=2 ttl=56 time=11.9 ms 64 bytes from 185.82.172.118: icmp_seq=3 ttl=56 time=12.6 ms 64 bytes from 185.82.172.118: icmp_seq=4 ttl=56 time=12.1 ms
Totul fiind în regulă, putem trece la instalarea panoului de control Sentora.
Instalarea panoului de control Sentora
Prima dată ne logăm ca root (nu ca utilizator cu drepturi administrative!) prin SSH la server:
ssh root@adresă_IP
Pentru a schimba la utilizatorul root:
sudo -i
Pentru a instala Sentora avem 2 posibilități:
1. folosind comanda:
bash <(curl -L -Ss http://sentora.org/install)
sau
2.
a) Ne asiguirăm că ne aflăm în directorul home al utilizatorului root:
cd /root/
b) Descărcăm installer-ul:
wget sentora.org/install
c) facem executabil fișierul install (proaspăt descărcat):
chmod +x install
d) Rulăm installer-ul:
sudo ./install
Installer-ul verifică dacă sunt îndeplinite cerințele (Ubuntu minimal și fără serviciile menționate anterior), după care trebuie să configurăm zona geografică:
Selectarea orașului pentru stabilirea ceasului serverului (time zone):
Ni se aduce din nou la cunoștință că trebuie să avem un domeniu și un subdomeniu care să țintească spre adresa IP a serverului, la adresa subdomeniu.domeniu.tld putând fi accesat panoul Sentora după instalare.
Completăm datele cerute:
Enter the sub-domain you want to access Sentora panel: subdomeniu.domeniu.tld Enter (or confirm) the public IP for this server: adresa_IP
Dacă nu primim mesajul de mai jos, vom renunța la instalare până la remedierea problemelor, căci, chiar dacă panoul se va instala, nu va funcționa la întreaga sa capacitate:
OK: DNS successfully resolves panel.linuxromania.xyz to 185.82.172.118
Ne dăm acordul pentru instalare (y) și așteptăm câteva minute pentru finalizare - toată povestea ar trebui să dureze vreo 5 minute:
La final, ni se spune adresa la care putem accesa panoul Sentora (este vorba de subdomeniu.domeniu.tld introdus anterior), parola de numele de utilizator pentru panou, dar și toate parolele pentru MySQL. Fișierul cu aceste parole se află salvat în /root/passwords.txt. Pentru a-l accesa ulterior:
sudo cat /root/passwords.txt
Restartăm pentru finalizarea instalării. Așteptăm câteva secunde și mergem la adresa subdomeniu.domeniu.tld pentru a accesa Sentora:
Ne conectăm cu numele de utilizator zadmin și parola furnizată la sfârșitul instalării. Ajungem aici:
Așa că e o interfață frumoasă și plăcută privirii? 🙂
Prima dată schimbăm parola de administrator al panoului cu ceva ce putem ține minte: mergem în meniul Account (dreapta sus) --> Change Password și introducem parola curentă și de 2 ori parola nouă.
Vor mai urma și alte tutoriale despre utilizarea panoului de control Sentora pe Ubuntu Linux 14.04.
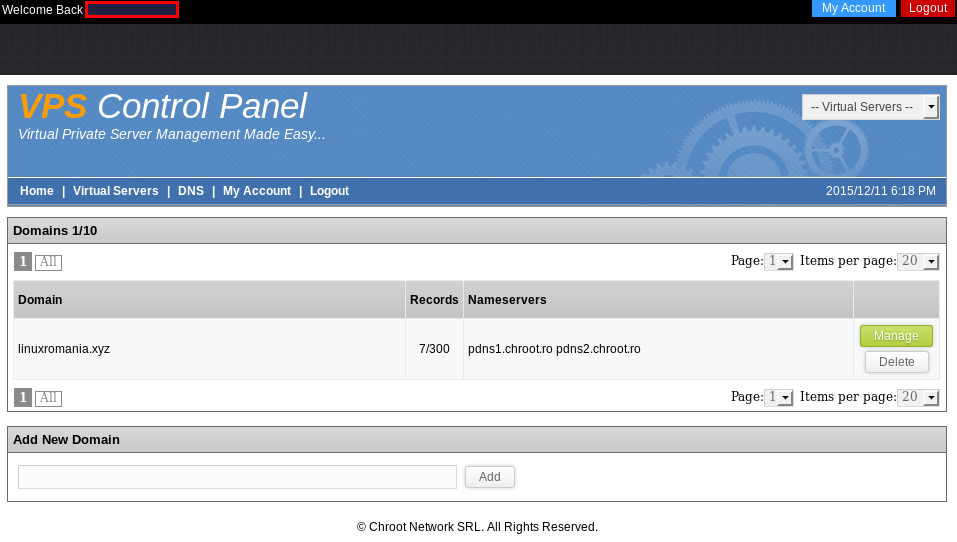
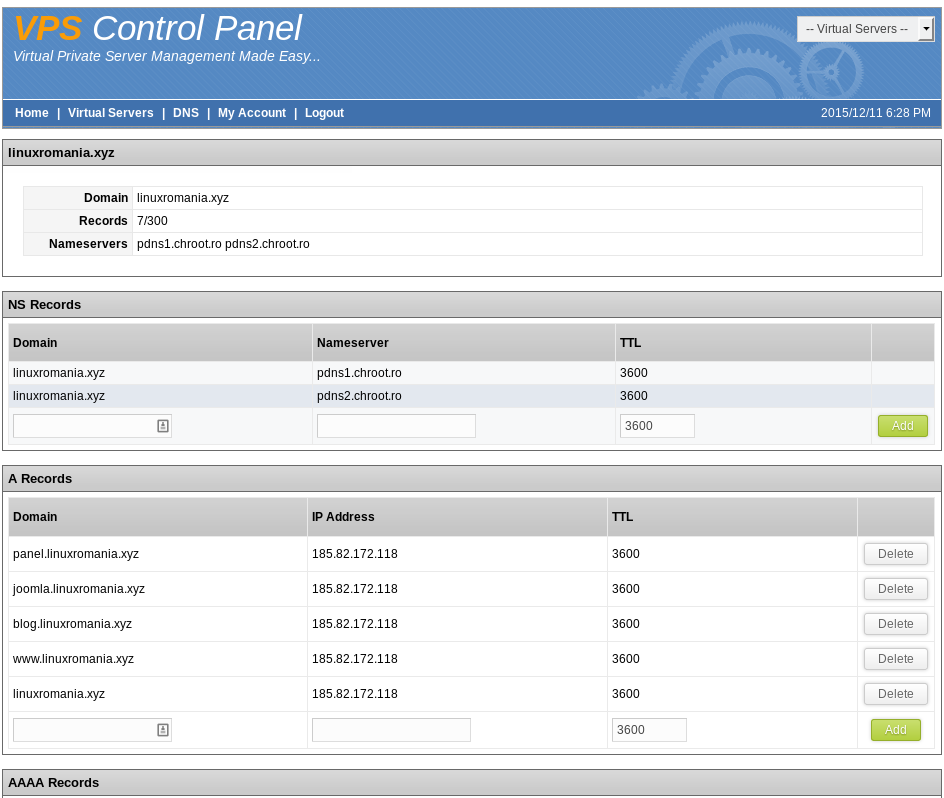
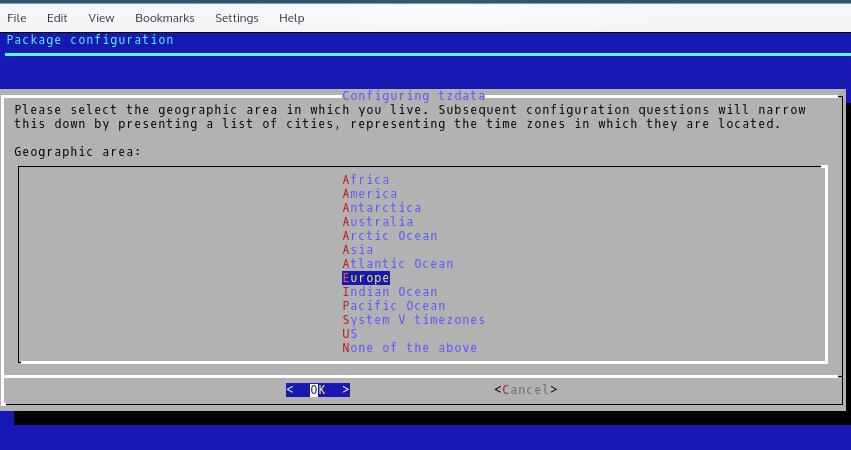
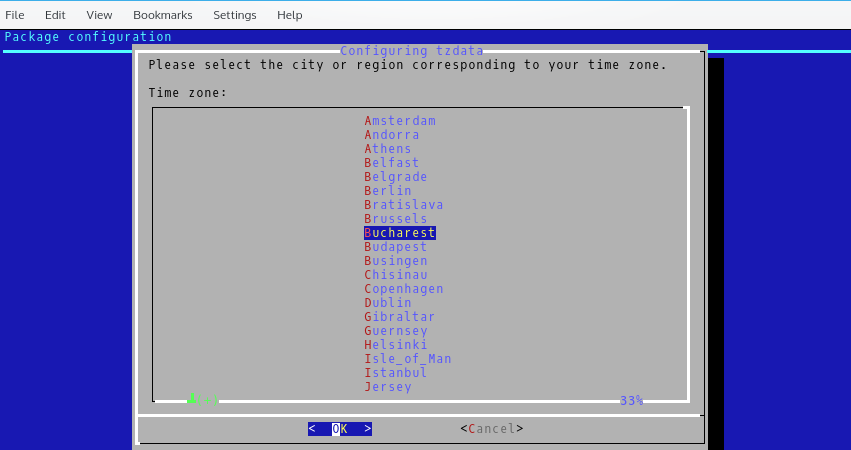
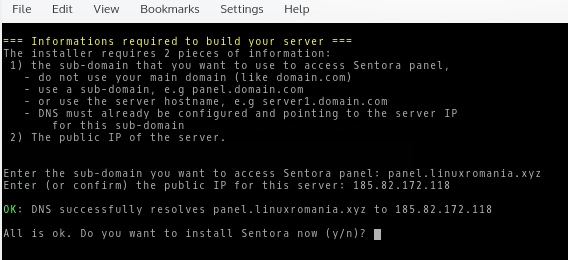
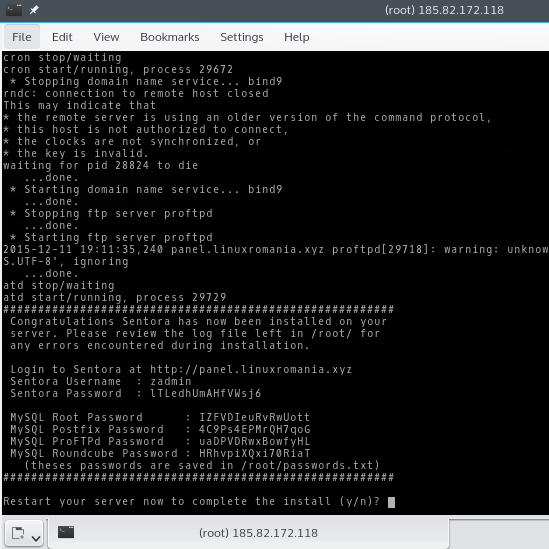
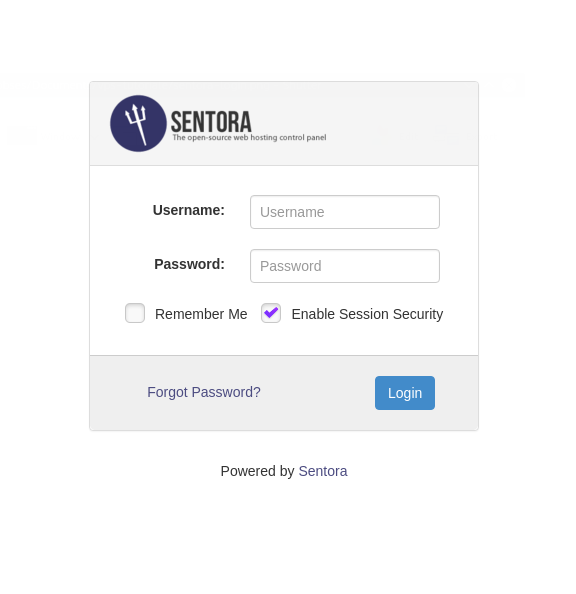
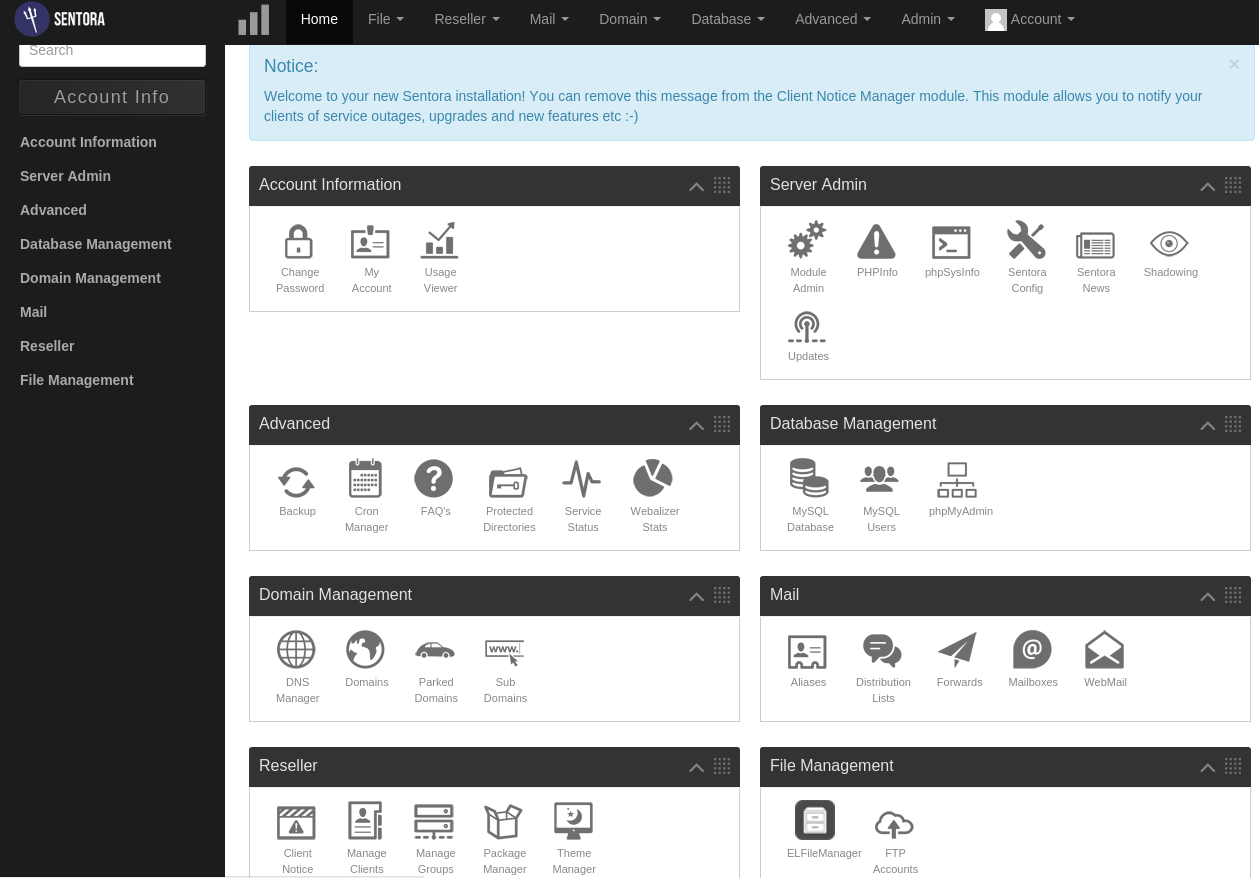
[…] am instalat panoul de control Sentora […]